온라인에서 멋진 것을 본다면 다른 사람들과 공유하고 싶은 것은 당연한 일입니다. 분명히 링크를 보낼 수 있지만 특정 섹션이나 이미지 만 지적하고 싶다면 어떻게해야할까요?
스크린 샷이 들어오는 곳입니다. Mac 컴퓨터에서 고품질 스크린 샷을 찍은 다음 원하는대로 편집하거나 공유 할 수 있습니다. 자동으로 "스크린 샷"이라는 제목이 붙은 다음 촬영 한 날짜와 시간이 표시됩니다.
2018 년 이후로 Mac을 구입하거나 업데이트 한 경우 고급 스크린 샷 메뉴에 액세스하여 화면의 비디오도 찍을 수 있습니다.
무엇보다도 Mac에서 스크린 샷을 찍는 데는 하나의 키보드 단축키 만 있으면됩니다. 그러나 사용하는 단축키는 사진을 찍는 방법에 따라 다릅니다.
다음은 Mac에서 스크린 샷을 찍는 네 가지 방법입니다.
Mac 에서 스크린 샷을 찍는 방법
Mac 에서 스크린 샷을 찍는 모든 방법 은 Shift, Command 및 숫자 키를 사용합니다. 요컨대 :
- Shift + Command + 3 은 전체 화면의 스크린 샷을 찍습니다.
- Shift + Command + 4를 사용하면 캡처 할 화면의 특정 부분을 강조 표시 할 수 있습니다.
- Shift + Command + 5 는 위의 두 가지 작업을 모두 수행 할 수있을뿐만 아니라 비디오를 녹화하고 스크린 샷 옵션을 편집 할 수있는 스크린 샷 메뉴를 엽니 다.
- Shift + Command + 6 은 Mac에 Touch Bar가있는 경우 스크린 샷을 찍습니다 .
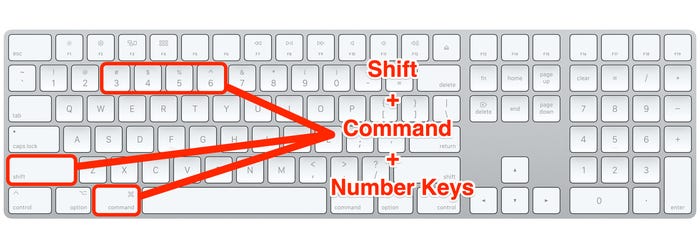
스크린 샷은 세 손가락 만 사용합니다.
스크린 샷을 찍는 동안 Control 키 를 누르고 있으면 스크린 샷을 저장하는 대신 클립 보드로 복사합니다.
스크린 샷 메뉴로 스크린 샷 찍기
스크린 샷 메뉴는 2018 년 대규모 업데이트 인 MacOS Mojave에서 도입되었습니다. 그 이후로 Mac을 구입하거나 업데이트 한 적이 있다면 구입 가능성이 매우 높습니다.
이 메뉴를 열려면 Shift + Command + 5를 누릅니다 . 화면 하단에 작은 막대가 나타납니다.
왼쪽에있는 세 개의 아이콘을 사용하면 전체 화면, 특정 창 또는 강조 표시된 섹션의 스크린 샷을 각각 찍을 수 있습니다. 오른쪽의 다음 두 아이콘을 사용하면 전체 화면의 비디오를 녹화하거나 강조 표시된 부분 만 녹화 할 수 있습니다.
맨 오른쪽에있는 "캡처"버튼은 스크린 샷을 찍거나 비디오 녹화를 시작합니다.

스크린 샷 메뉴는 다양한 옵션을 제공합니다. William Antonelli / 비즈니스 인사이더
"옵션"이라고 표시된 메뉴도 있습니다. 이 메뉴를 사용하여 스크린 샷 또는 비디오를 저장할 위치, "캡처"를 누른 후 캡처 한 스크린 샷 또는 비디오 사이에 원하는 시간 등을 선택할 수 있습니다.

옵션 메뉴를 사용하면 스크린 샷을 찍는 방법을 사용자 지정할 수 있습니다. William Antonelli / 비즈니스 인사이더
이 메뉴에서 주목할 점은 기본적으로 켜져있는 "부동 썸네일 표시"옵션입니다. 이 기능이 활성화되면 스크린 샷을 찍은 후 화면 오른쪽 하단에 작은 썸네일이 나타납니다. 이 썸네일이 몇 초 후에 사라질 때까지 스크린 샷은 컴퓨터에 저장되지 않습니다.
그러나이 썸네일이 사라지기 전에 클릭하여 새 창에서 스크린 샷을 열 수 있습니다. 이 창에서 그림을 그리거나 입력하고, 자르고, Apple ID 계정을 통해 공유하거나 삭제할 수 있습니다.

플로팅 썸네일을 클릭하고 화면 밖으로 드래그하여 더 빨리 사라지게 할 수 있습니다. William Antonelli / 비즈니스 인사이더
강조 표시된 섹션 또는 창의 스크린 샷 찍기
스크린 샷 메뉴를 거치지 않고 빠른 스크린 샷을 찍으려면이 바로 가기를 사용할 수 있습니다.
당신이 키를 누르면 명령 + 4 + Shift 키를 , 마우스 커서가 십자로 바뀝니다. 그런 다음이 십자선을 클릭하고 화면에서 드래그하여 강조 표시된 상자를 만들 수 있습니다. 마우스를 놓으면 Mac 이 상자에있는 모든 것을 스크린 샷으로 표시합니다.

강조 표시된 상자의 모든 항목이 스크린 샷으로 표시됩니다. William Antonelli / 비즈니스 인사이더
그러나 이것이 바로이 단축키로 할 수있는 전부는 아닙니다.
Shift + Command + 4 를 누른 다음 스페이스 바를 누르면 십자선이 카메라 아이콘으로 바뀝니다. 그런 다음 열린 창을 클릭하여 해당 창의 스크린 샷을 찍을 수 있습니다. 스크린 샷이 저장되면 주위에 회색 테두리가 표시됩니다.
십자선을 드래그하여 강조 표시된 상자 를 만든 다음 스페이스 바를 길게 누르면 상자가 잠기므로 크기를 변경할 수 없습니다. 그런 다음 화면의 아무 곳으로나 상자를 드래그 할 수 있습니다. 스크린 샷을 찍으려면 스페이스 바를 놓기 만하면됩니다.
마찬가지로 드래그하여 강조 표시된 상자 를 만든 다음 Shift 키를 길게 누르면 상자 의 높이 또는 너비 만 조정할 수 있습니다. 높이를 조정하려면 마우스를 위나 아래로 이동하고 너비를 조정하려면 왼쪽 또는 오른쪽으로 이동합니다. 스크린 샷을 찍으려면 마우스를 놓으십시오.
전체 화면의 스크린 샷 찍기
Shift + Command + 3을 누르면 즉시 전체 화면의 스크린 샷이 찍 힙니다. 여러 대의 모니터를 사용하는 경우 모든 모니터의 스크린 샷을 찍고 저장합니다.
스크린 샷 메뉴에서 활성화하지 않는 한 마우스 커서를 캡처하지 않습니다. 플로팅 썸네일 옵션을 활성화 한 경우 스크린 샷을 빠르게 연속 촬영하면 모서리에 플로팅 썸네일도 캡처됩니다.
Touch Bar의 스크린 샷 찍기
모든 Mac 컴퓨터에 키보드에 내장 된 길지만 얇은 터치 스크린 인 Touch Bar가있는 것은 아닙니다 . 그러나 MacBook에 하나가 있다면 그것이 얼마나 유용한 지 알 것입니다.
다른 사용자에게 보여주고 싶은 것이 Touch Bar에있는 경우 Shift + Command + 6 을 눌러 스크린 샷을 찍을 수 있습니다 . 이렇게하면 Touch Bar의 모든 것이 즉시 캡처됩니다.

Touch Bar 스크린 샷은 실제 Bar만큼 길 것입니다. 사과
귀하의 경우 맥은 터치 바없는,이를 누르면 아무것도하지 않습니다.
'컴퓨터' 카테고리의 다른 글
| 구글홈 스마트 스피커에서 두 가지 방법으로 팟 캐스트를 재생하는 방법 (0) | 2020.11.08 |
|---|---|
| 다국어 사용자 및 해외 거주자를 위해 Mac에서 언어 및 '지역'을 변경하는 방법 (0) | 2020.11.07 |
| 두 가지 방법으로 구글 캘린더에서 연락처의 생일을 제거하는 방법 (0) | 2020.11.07 |
| 구글 캘린더의 색상 변경하는 방법 : 이벤트와 캘린더를 구별 (0) | 2020.11.07 |
| 금융정보 탈취에 사용된 파밍 기술들 (0) | 2020.11.06 |



