- 컴퓨터에 내장 된 도구 중 하나를 사용하거나 Chrome의 개발자 메뉴를 통해 Chrome에서 스크린 샷을 찍을 수 있습니다.
- Chrome의 개발자 메뉴로 스크린 샷을 찍으려면 Element Inspector를 열고 "screenshot"을 입력하세요.
- 전체 웹 페이지를 캡처하는 스크린 샷을 포함하여 네 종류의 스크린 샷 중에서 선택할 수 있습니다.
Windows 10의 화면 인쇄 버튼 및 캡처 도구 사용을 포함하여 컴퓨터 에서 스크린 샷을 캡처하는 여러 방법을 알고있을 것입니다 .
그러나 웹 브라우저로 Google 크롬 을 사용하고 스크린 샷을 자주 찍어야하는 경우 브라우저에 바로 내장 된 비교적 모호하지만 사용하기 쉬운 스크린 샷 도구를 사용하는 것이 좋습니다. 개발자를위한 도구이므로 아는 사람은 거의 없지만 실제로는 누구나 사용할 수 있습니다.
Mac 또는 PC의 Chrome 에서 스크린 샷을 찍는 방법은 다음과 같습니다 .
Google 크롬에서 스크린 샷을 찍는 방법
1. Google 크롬을 열고 PC를 사용하는 경우 Ctrl + Shift + I를, Mac을 사용하는 경우 Command + Option + I를 누릅니다. 문자 L이 아닌 I입니다. 그러면 개발자 메뉴가 열립니다. 현재 웹 페이지가 작성된 HTML을 볼 수있는 Element Inspector라고합니다
2. 그런 다음 PC에서는 Ctrl + Shift P를, Mac에서는 Command + Shift P를 누릅니다. 이렇게하면 개발자 도구 목록을 검색 할 수 있습니다.

키보드 단축키를 누르면 Element Inspector와 검색 메뉴가 나타납니다.
3. "스크린 샷"을 입력합니다. Enter를 누르지 마십시오. 4 개의 스크린 샷 옵션이 표시되어야합니다.
네 가지 스크린 샷 옵션의 기능은 다음과 같습니다.
- 캡처 영역 스크린 샷 . 이를 통해 화면의 특정 부분을 선택하고 스크린 샷으로 저장할 수 있습니다. 이 옵션을 선택하면 잠시 후 Chrome 창 내에서 마우스로 상자를 드래그 할 수 있습니다. 캡처하려는 페이지 부분을 선택하면 저장됩니다. 이 도구를 사용하여 요소 검사기 자체를 캡처 할 수는 없습니다.이 도구는 스크린 샷에 포함되지 않습니다.
- 전체 크기 스크린 샷을 캡처 합니다. 이 옵션은 전체 웹 페이지의 그림을 위에서 아래로 저장합니다. 화면 하단을 훨씬 넘어서는 긴 페이지의 이미지를 잡는 편리한 방법입니다.
- 노드 스크린 샷을 캡처합니다 . 이것은 개발자에게 더 흥미로울 것입니다. Element Inspector에서 선택한 특정 HTML 요소의 이미지 만 캡처 할 수 있습니다.
- 스크린 샷 캡처 . 이것은 표준 스크린 샷과 가장 비슷합니다. 현재 화면에 보이는 이미지를 저장합니다.
4. 키보드의 화살표 키를 사용하여 원하는 항목으로 스크롤하고 Enter를 누릅니다. 스크린 샷이 찍히고 자동으로 저장됩니다. 창 하단에있는 Chrome의 다운로드 관리자에서 찾을 수 있습니다.
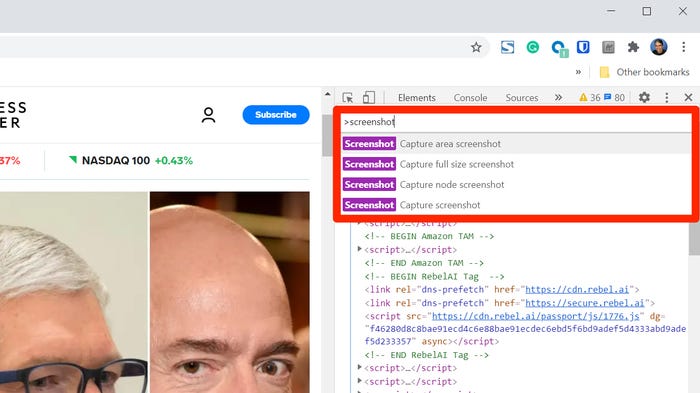
찍고 싶은 스크린 샷 종류를 선택하세요.
Print Screen 키와이 Chrome 도구 사용의 주요 차이점은 Chrome 스크린 샷 도구에는 Chrome 브라우저 창 자체의 테두리가 포함되지 않고 웹 페이지의 콘텐츠 만 포함된다는 것입니다.
'컴퓨터' 카테고리의 다른 글
| Google이 모든 기기에서 사용자를 추적하지 못하도록하는 방법 (0) | 2020.12.01 |
|---|---|
| 두 가지 방법으로 Google 크롬 북마크를 백업하여 즐겨 찾는 사이트를 놓치지 않도록하는 방법 (0) | 2020.11.24 |
| Chromium이란 무엇입니까? 세계에서 가장 인기있는 인터넷 브라우저를 실행하는 Google의 오픈 소스 소프트웨어 프로젝트 가이드 (0) | 2020.11.24 |
| 3 가지 방법으로 Android 기기에서 셀룰러 데이터를 끄고 데이터 한도에 도달하지 않는 방법 (0) | 2020.11.24 |
| 404 오류 란? 여러 사이트에서 웹 오류를 처리하거나 자신의 사이트에서 오류를 수정하는 방법 (0) | 2020.11.24 |



