
라즈베리 파이에 USB WiFi 동글(무선 랜)을 연결하여 이더넷 선을 제거하고 무선 인터넷을 사용할 수 있도록 한다. USB WiFi 둥글, 또는 USB 무선랜이 필요하며, 일반적으로 사용하는 대부분의 WiFi 동글(가령, ipTIME의 N100mini 등)은 라즈베리 파이에서도 별도의 설정없이 사용할 수 있다. 자신의 WiFi 동글과 라즈베리 파이와의 호환성 여부는 eLinux 사이트에서 확인하도록 한다.
1. 라즈베리 파이에 WiFi 동글 연결
WiFi 동글을 라즈베리 파이에 연결한다.
참고로, WiFi 동글은 전력을 많이 소비하는 장치이다. 동글을 라즈베리 파이의 USB 포트에 직접 연결할 경우, 라즈베리 파이 B 이하의 모델은 순간적인 전력 저하에 의해 재부팅 될 수 있다. 이러한 현상을 방지하려면 유전원 USB 허브를 사용한다.
2. GUI 데스크톱 환경 실행 또는 VNC 접속
|
1 |
$ startx |
3. WiFi 설정 툴로 AP에 연결
데스크탑 오른쪽 상단을 보면 네트워크 아이콘이 보인다. WiFi에 연결되어 있으면 이 아이콘은 신호 강도를 표시하는 아이콘으로 바뀌지만, 그렇지 않다면 아래 그림과 같이 표시된다.
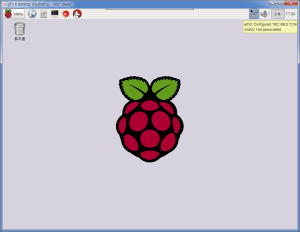
공유기 또는 AP에 연결하려면 이 네트워크 아이콘을 아이콘을 클릭한다. 그러면 아래와 같이 주변의 AP 목록이 열린다.
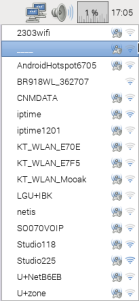
연결하고자 하는 AP를 선택하고 비밀번호를 입력한 뒤 확인 버튼을 클릭한다.
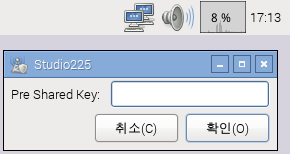
연결에 성공하면 아래와 같이 신호 강도를 표시하는 아이콘으로 바뀐다.
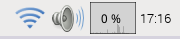
4. Terminal 실행하고 네트워크 설정 확인
|
1 |
$ ifconfig |
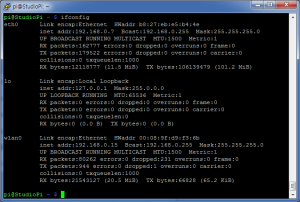
eth0 = 이더넷 주소 lo = 지역(local) 주소 wlan0 = WiFi 주소
* eth0, wlan0 IP 주소는 별도로 메모를 해두면 좋다.
5. WiFi 테스트
WiFi 작동 상태를 확인하기 위해, 라즈베리 파이에 랜선이 연결되어 있다면 분리한 다음 에피퍼니 웹 브라우저를 실행하여 웹 사이트에 접속할 수 있는지 테스트한다.
메뉴에서는 사라졌지만, 기존의 WiFi 설정 툴도 여전히 사용 가능하다.
1. wpa gui툴 실행
데스크탑에서 터미널을 실행하고 아래의 명령을 입력한다.
|
1 |
$ wpa_gui |
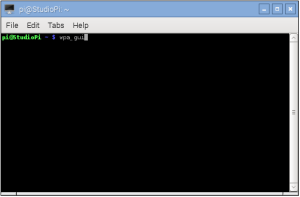
2. wpa-gui –> Current Status –> Scan 클릭
wpa-gui가 실행되면 Adapter에 wlan0이 인식되는지 확인하고 Current Status 탭의 Scan 버튼을 클릭한다.
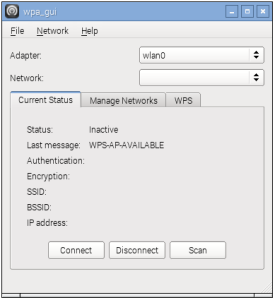
2. Scan results 창에서 연결할 AP를 더블 클릭
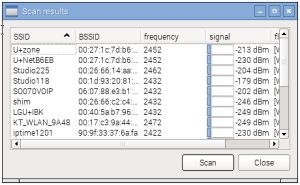
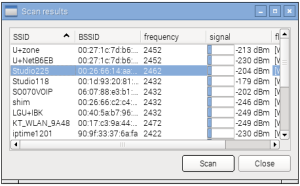
3. 비밀번호 입력하고 Add 클릭
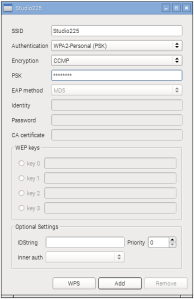
4. IP address 확인
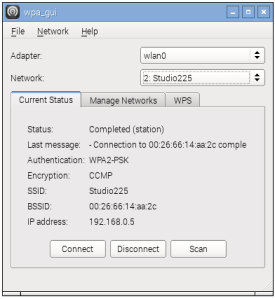
만약 IP address에 주소가 뜨지 않으면 Connect 버튼을 클릭한다.
'컴퓨터' 카테고리의 다른 글
| 라즈베리 파이에 라즈비안 설치방법 (0) | 2020.11.06 |
|---|---|
| 라즈베리 파이 + Wii 리모컨(Wii Remote) + 눈차크(Nunchuk) 설정 (0) | 2020.11.06 |
| 라즈베리 파이의 IP 주소 찾는 방법 (0) | 2020.11.06 |
| 랜선으로 PC와 라즈베리 파이 직접 연결방법 (1) | 2020.11.06 |
| 구글 클래스룸을 만드는 방법 (컴퓨터 또는 휴대 기기에서 ) (0) | 2020.11.05 |



